Je déteste les logiciels de traitement de texte. J’ai mes raisons. Cela ne veut pas dire que je ne sais pas les utiliser, bien au contraire. Aujourd’hui, je te tutoie. Je te tutoie parce que tu pourrais être un de ces amis à qui je montre, pour la centième fois, comment paginer proprement un travail, comment créer une table des matières sans tout casser, comment supprimer cette « ligne invisible », etc. Parce que c’est facile. Et Word, mine de rien, est fait pour ça. Si c’est chiant faire une table des matières, c’est que tu sous-utilises Word. Mais rassure-toi, tu n’es pas le seul, et je vais aujourd’hui te montrer comment avoir l’air de « connaître ça » la prochaine fois que tes amis te vois travailler sur Word.
Plus important que tout dans un logiciel de traitement de texte, les fonctions d’organisation du document. Au menu aujourd’hui : les paragraphes, les styles automatiques, les sections, les tables des matières et la pagination. Par la suite, pour devenir autonome et aller plus loin, rappelle-toi que si c’est chiant à faire, il y a surement une fonctionnalité prévue pour ça dans Word.
Les paragraphes
Un paragraphe est une partie de ton document. Ce n’est pas un paragraphe au sens littéraire du terme. En tout cas pas seulement. Chaque fois que tu appuies sur « Entrée », tu changes de paragraphe. Un titre est aussi un paragraphe. L’intérêt du paragraphe, c’est qu’il peut avoir des propriétés :
- des marges
- des bordures
- une couleur de fond
- une indentation (un alinéa)
- et beaucoup d’autres
Généralement, quand il y a un espace entre deux lignes et que tu ne sais pas d’où il vient, c’est une marge de paragraphe par défaut dans Word. Un premier exemple s’impose. Premièrement, on crée un nouveau document dans Word. J’utilise la version 2007, mais sérieusement, tout ce que je montre ici existe probablement depuis Office 95. Si tu n’as pas la même version, en cherchant un peu, tu trouveras les fonctions. 😉
Premièrement, on affiche les « caractères de mise en page ». Ce sont des caractères qui n’apparaissent pas à l’impression qui nous permettent de voir où sont les changements de paragraphes, les nouvelles lignes, les changements de sections, etc. Super pratique. Pour les afficher, tu appuies sur le petit « q étrange » qui t’a toujours fait paniquer un peu :
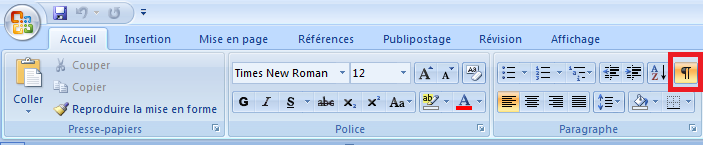
Une fois que c’est fait, on entre un contenu à notre document.
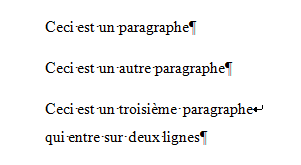
Là, tu remarques trois paragraphes. Le « q étrange » indique les changements de paragraphe. Quand tu fais « Entrée », tu changes de paragraphe. Mais il peut arriver que tu veuilles changer de ligne sans changer de paragraphe. Ça peut arriver. Tu utilises « Shift + Entrée » et le tour est joué, c’est ce que j’ai fait dans mon troisième paragraphe.
Comment ajuster l’espace entre les paragraphes ? Simple. Clic-droit sur un des paragraphes (n’importe où dans une des lignes du paragraphe, pas besoin de sélectionner du texte), et « Paragraphe ». Une fenêtre s’ouvre :
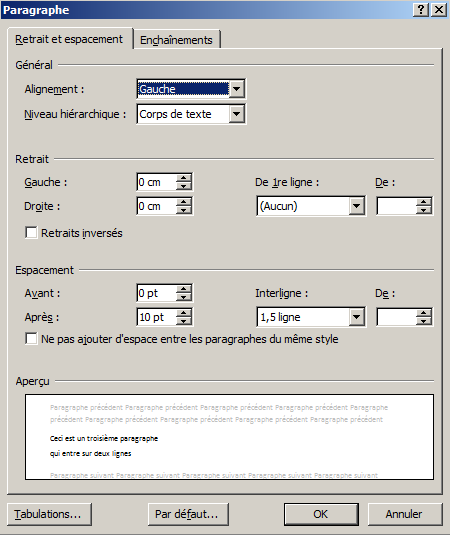
La section « Espacement » parle d’elle-même. Tu définis les espaces avant et après le paragraphe. Aussi simple que ça. Sérieusement, c’est aussi simple que ça. 🙂 Tu peux les configurer les deux à « 0 pt », ou faire une folie comme moi et augmenter l’espace :

Bref, ce que tu dois retenir des paragraphes :
- Si tu veux ajouter un espace entre deux paragraphes, tu n’es pas supposé créer une « ligne vide ». Tu appuies sur « Entrée » une fois pour changer de paragraphe, et tu changes la marge inférieure du paragraphe.
- Si tu veux changer de ligne sans changer de paragraphe, tu appuies sur « Shift + Entrée ».
- Les paragraphes ont des propriétés par défaut (les marges, surtout) qui correspondent rarement à tes besoins. Tu dois les ajuster !
- Un paragraphe peut aussi avoir des bordures (en-haut, en-bas, sur les côtés…). L’emplacement de la fonctionnalité dépend vraiment de la version que tu utilises. Sur la 2007, c’est dans l’encadré « Paragraphe » dans l’onglet « Accueil ».
Avant que tu n’entreprennes d’ajuster les marges de tous tes paragraphes un à un, laisse-moi te parler des styles automatiques. Parce que sérieusement, tu vas sauver du temps. Beaucoup de temps. Tu vas peut-être même développer une relation d’amitié avec Word.
Les styles automatiques
Les styles automatiques te permettent d’appliquer rapidement un ensemble de propriétés à un paragraphe. Par exemple, tous tes paragraphes de texte doivent se ressembler : même espace au bas, même alinéa, texte justifié, même police d’écriture, même taille de texte. Oui, tu peux les changer un par un. Mais t’as autre chose à faire, j’imagine. Non ?
Word fournit par défaut une série de styles préprogrammés. Peu importe qu’on les aime ou non, on va les utiliser et en changer le look. Les styles se trouvent dans l’onglet Accueil :
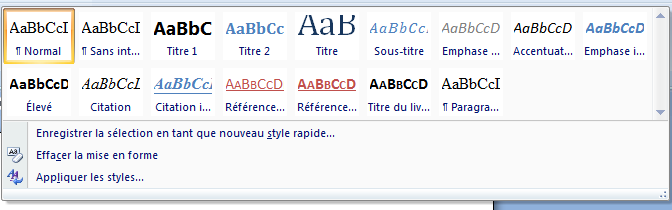
Celui qui est encadré en jaune, c’est le style actuellement appliqué à l’élément dans lequel se trouve ton curseur. Disons qu’on utilise « Normal » pour les paragraphes de texte « normal ». Je trouve que ça fait du sens. Rédige trois paragraphes, et applique le style en cliquant dans le paragraphe, puis sur « Normal ».
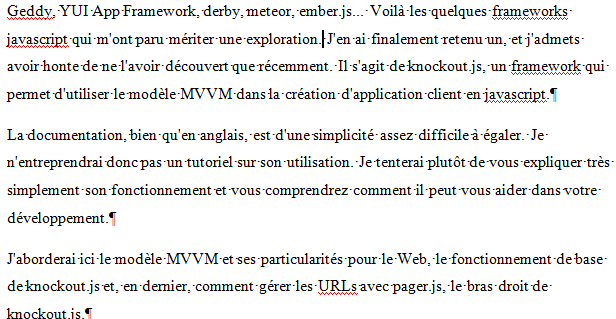
Pour modifier le style de ces trois paragraphes simultanément, clic-droit sur le style « Normal », puis sur « Modifier » :
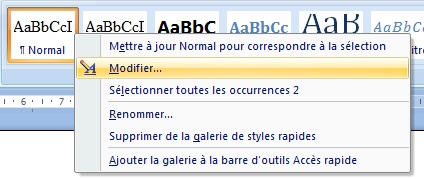
La fenêtre qui s’ouvre est assez simple à utiliser.
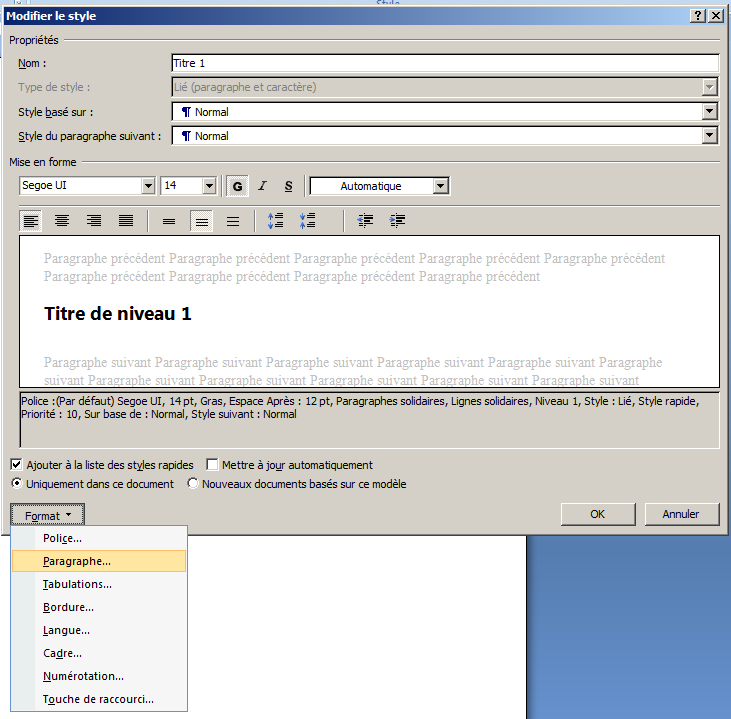
Vous pouvez changer la police, la taille du texte, l’alignement… et pour les propriétés de paragraphe, « Format – Paragraphe » au bas de la page. Tu l’aurais trouvé seul !
« J’aurais pu faire la même chose en sélectionnant les trois paragraphes en même temps »
Effectivement, dans mon exemple simplet, on aurait pu faire la même chose en sélectionnant les trois paragraphes au complet. Imagine que tu ajoutes des titres entre chacun de ces paragraphes. Ça nique un peu tes plans. Mieux, imagine que tu ajoutes un nouveau paragraphe par la suite. Avec ma technique, tu n’as qu’à lui appliquer le style « Normal ». Autrement, on refait tout à chaque fois.
Maintenant, je te laisse t’amuser à configurer des styles différents pour tes titres et leur appliquer les styles « Titre 1 », « Titre 2 » et « Titre 3 ». Et modifier leur apparence. Word leur donne des propriétés par défaut, mais honnêtement, si tu les gardes, la première chose qu’un lecteur se dit, c’est « il a gardé les styles par défaut de Word ».
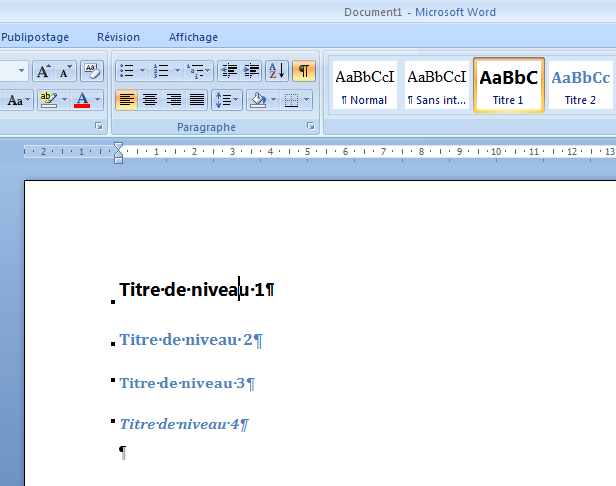
Pour l’exemple et pour bien les distinguer, je leur ai attribué les mêmes propriétés, à l’exception de la taille qui varie.
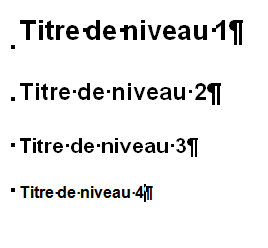
Psssst… L’utilisation des styles automatiques « Titre x » nous permettra de créer une table des matières automatiquement tout à l’heure. 🙂
Pour les styles automatiques, rappelle-toi et sache que :
- Word t’en suggère par défaut, utilise-les et modifie leur apparence à ta guise,
- il est particulièrement intéressant d’utiliser les styles « Titre x » pour structurer le document à l’aide de titres/sous-titres, ça nous servira pour créer une table des matières,
- tu peux parfaitement appliquer un style à un paragraphe et ensuite modifier une propriété pour ce paragraphe seul (par exemple, enlever l’espace après le dernier paragraphe de ton document).
Le choix logique serait d’aborder à présent la création d’une table des matières. Mais on y reviendra par la suite. D’abord, je vais t’apprendre à diviser ton document en sections. Supposons qu’on veuille ajouter un en-tête aux pages de notre document. Ça, tu sais faire ! Et si je veux que l’en-tête ne soit pas affiché sur la première page, tu sais toujours comment faire ? C’est là que les sections entrent en jeu.
Les sections
Une section, c’est un genre de gros paragraphe qui en contient plusieurs. En fait, j’aurais tendance à dire qu’une section, c’est une section de ton document. Encore une fois, c’est aussi simple que ça.
Par défaut, ton document ne contient qu’une seule section. À partir du moment où il en contient deux, tu quittes définitivement la catégorie des gens « qui bidouillent dans Word » pour entrer dans celle des gens « qui connaissent le truc ».
Un peu comme un paragraphe, une section a des propriétés :
- un début et une fin
- un en-tête et un pied-de-page
- des marges de page
- une orientation (portrait ou paysage)
- et beaucoup d’autres
Commençons par ajouter un peu de contenu dans notre document. Disons un titre pour une section 1, et un autre pour une section 2. Et peut-être quelques paragraphes pour l’exemple, si tu es inspiré.
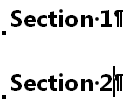
Dans l’onglet « Mise en page », tu trouveras un bouton « Saut de pages ». On choisit un saut de section sur la page suivante. Ça veut simplement dire que la section commencera toujours sur une nouvelle page, même si la page précédente n’est pas complète :
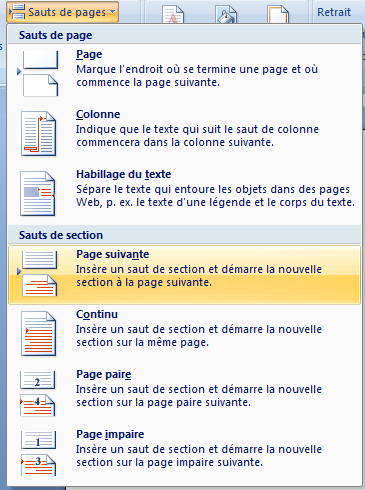
Le saut de section est inséré et le caractère de mise en forme qui apparaît peut difficilement être plus explicite :

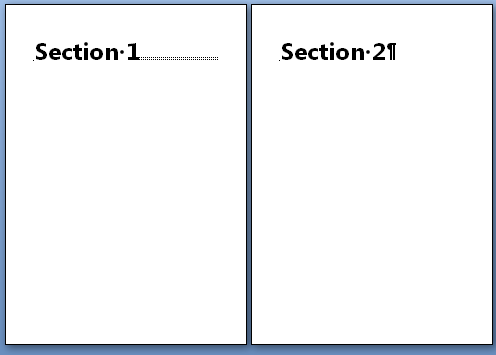
Ton document occupe désormais deux pages. Tu peux faire toutes les expériences que tu désires à présent. Par exemple, en insérant un en-tête, tu verras qu’il n’est pas le même selon la section. Double-clic dans le haut d’une page pour en insérer un :
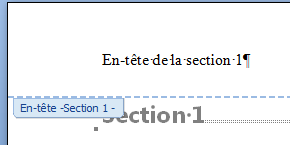
Si la section 1 s’étend sur 3 pages, alors son en-tête s’y répétera. Par défaut, Word copie l’en-tête dans la section 2. Ça casse un peu mon exemple, mais ça se corrige facilement. Double-clic dans l’en-tête de la section 2, et dans l’onglet « Création », retire l’option « Lier au précédent » :
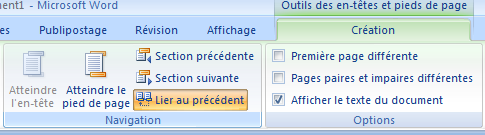
Après, tu peux modifier ou retirer complètement l’en-tête de la section 2.
Aller, je te donne un autre exemple. On peut changer l’orientation d’une section, par exemple pour insérer un tableau très large (ou une photo) :
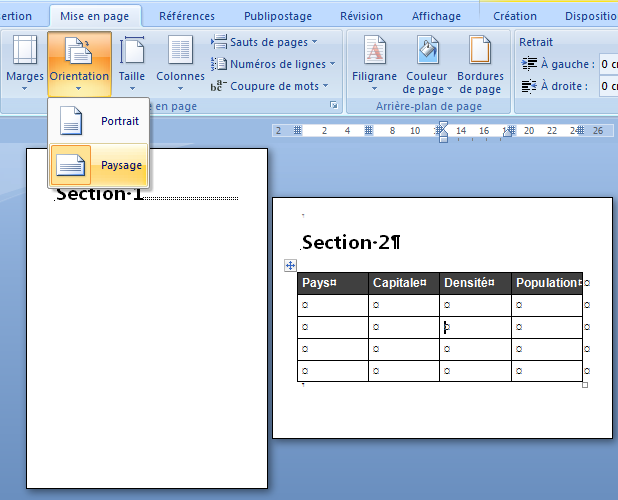
Je pense que tu as compris : clique dans la section dont tu veux changer l’orientation, choisis l’onglet « Mise en page », et choisis l’orientation. Voilà ! Pour revenir en mode « portrait » par la suite, il suffit d’insérer une nouvelle section.
Ce que tu as à retenir des sections :
- Les sections ont des propriétés qui s’appliquent aux pages : marges, orientation, en-tête, etc. Chaque fois que tu veux changer ces propriétés pour une partie du document, tu dois créer une section.
- Un travail scolaire typique comporte généralement environ 2 ou 3 sections. Une pour la page de présentation, une pour la table des matières et une pour le reste du travail.
- Les caractères de mise en forme affichent les sauts de sections et permettent généralement de « débugguer » un document assez rapidement.
Les tables des matières automatiques
À présent, tu es prêt pour réaliser le fantasme de plusieurs utilisateurs de Word : réaliser une table des matières automatique. J’entends par automatique : dont les entrées et les numéros de page se mettent à jour automatiquement. D’abord, crée un document avec plusieurs titres et sous-titres de niveaux 1, 2 et 3.
- La première section du document ne doit contenir qu’une page, ce sera la page couverture.
- La deuxième section sera composée uniquement de la table des matières.
- La troisième section contient les titres et le contenu. Tu peux ajouter des sauts de page entre les titres (Ctrl + Entrée) pour simuler un contenu sur plusieurs pages.
Essaie de le faire toi-même d’abord. Si tu as de la difficulté (mais vraiment, à ce stade, tu devrais y arriver !), tu peux télécharger mon fichier d’exemple.
Place ensuite ton curseur devant le saut de section qui termine la section contenant la table des matières. Ensuite, dans l’onglet « Références », le bouton « Table des matières » permet d’insérer une table automatique. La seule différence entre « Table des matières 1 » et « Table des matières 2 » est le titre et on peut le changer par la suite de toute façon.
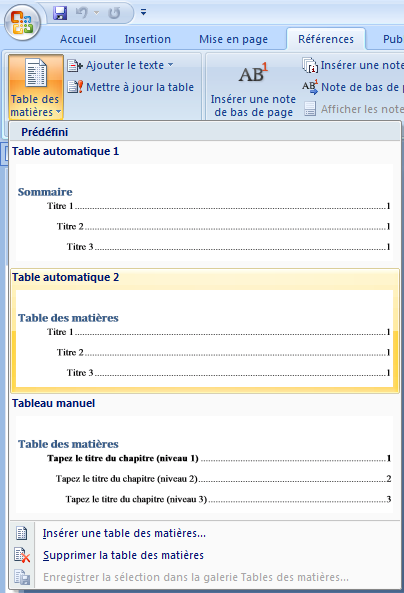
Sur mon document, ça donne une espèce de table des matières aux styles par défaut un peu moches. Avec quelques bugs à l’affichage :
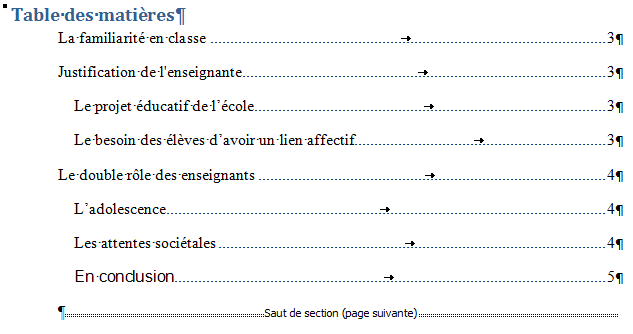
Un peu comme pour les paragraphes, le style par défaut correspond rarement à tes besoins spécifiques. Par exemple, on peut vouloir que la table des matières prenne toute la hauteur d’une page. On peut vouloir en changer la police, modifier les caractères de suite (les ….), etc.
À partir de maintenant, tu peux, par exemple :
- appliquer le style « Titre 1 » au titre « Table des matières »,
- si tu avais voulu que la référence vers la table des matières apparaisse dans celle-ci, tu aurais pu ajouter un « Titre 1 » avant d’insérer la table, puis supprimer celui qui est ajouté par défaut,
- modifier le style de paragraphe de toute la table pour, par exemple, retirer l’alinéa comme dans mon exemple,
- ajuster l’interligne de paragraphe pour faire en sorte que la table prenne toute la hauteur de la page.
Pour ma part, après quelques ajustements, j’obtiens cela :
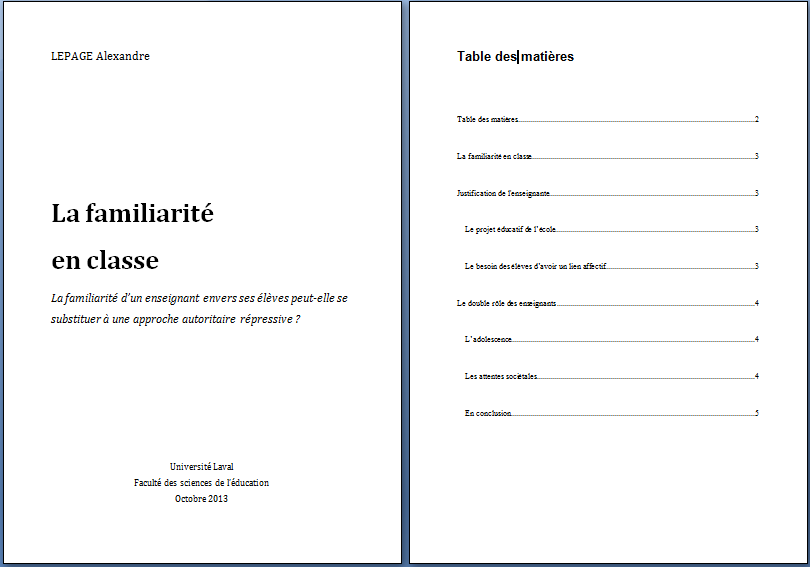
La véritable magie apparaît lorsque ton document change. Fais un simple clic-droit sur ta table des matières, et choisis « Mettre à jour les champs ». Si tu n’as pas ajouté de nouveaux titres, tu peux choisir « Mettre à jour les numéros de page uniquement ». Autrement, si tu mets à jour toute la table, tu devras refaire les changements d’apparence. Alors il reste judicieux d’insérer la table des matières à la toute fin.
Alors, satisfait ? Si tu as de la difficulté à ajuster l’apparence de ta table des matières, essaie de résister à la tentation d’ajouter des items manuellement ! Normalement, il n’y a pas de raison pour que tu ne parviennes pas à lui donner l’apparence désirée !
Je tiens à préciser que j’ai ici survolé assez rapidement le fonctionnement des tables des matières. On peut choisir de faire apparaître les titres de niveaux 4, 5 et 6 si on le désire. On peut définir d’autres styles à utiliser pour générer la table à la place de « Titre x ». Je te laisse libre d’explorer (ou de googler).
À présent, les numéros de page apparaissent dans la table des matières, mais toujours pas sur nos pages. On y arrive !
La pagination
Pour insérer les numéros de page, il suffit de choisir leur emplacement sur les pages. Pour ma part, je les insère en-haut à droite. Dans l’onglet « Insertion », choisis « Numéros de page » :
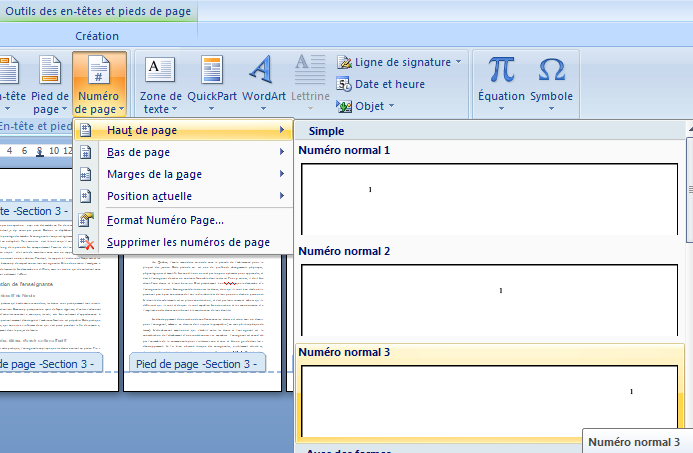
Le résultat :
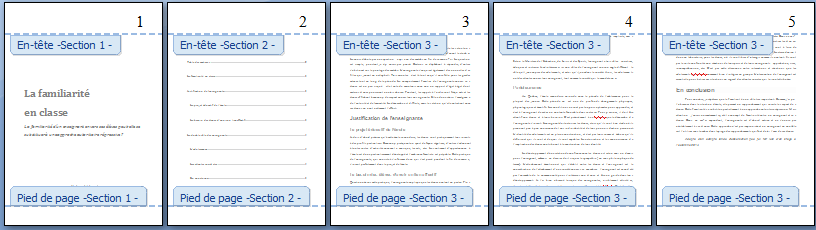
Par la suite, comme on l’a fait tout à l’heure, tu dois retirer l’option « Lier au précédent » pour tes en-têtes. J’ai dû le faire pour les sections 2 et 3. Si, par la suite, tu supprimes le numéro de page sur la page couverture, il ne sera pas supprimé sur les autres pages. Mon résultat :
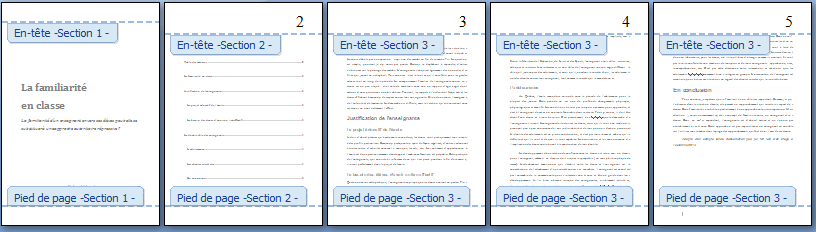
Un dernier cas commun : imagine que tu veuilles que la page couverture ne soit pas comptée dans le nombre de pages. Autrement dit, tu veux que la table des matières correspondent à la page 1. C’est tout simple : double-clic dans l’en-tête de la section 2. Dans l’onglet Insertion, choisis « Numéro de page » puis « Format Numéro page… ». Tu pourras choisir à partir de quel chiffre doit débuter ta numérotation.
Pour aller plus loin
Je te recommande de jeter un coup d’oeil à ces petits tutoriels :
- Utiliser Word pour de longs documents : si tu travailles sur des documents de plus de 10, 15 ou 20 pages, je te suggère fortement de les diviser en sous-documents !
- Numérotez vos titres avec Word 2007 : oui, on peut numéroter les titres automatiquement (et ne pas avoir à changer tous les numéros si on en ajoute un au centre !).
- Créer une table des illustrations : pour numéroter tes figures et tableaux automatiquement.
En conclusion, je te rappelle simplement que Word est fait pour faciliter le traitement de texte, alors n’hésite pas à chercher sur Internet pour trouver la bonne façon de faire les choses. Tu finiras toujours par sauver du temps au bout du compte ! Dans un prochain article, j’essaierai de couvrir à peu près les mêmes questions mais avec le logiciel LibreOffice Writer (un genre de Word mais libre de droit, gratuit et tout aussi performant).
